
- #INSTALL MELD UBUNTU 18.04 HOW TO#
- #INSTALL MELD UBUNTU 18.04 INSTALL#
- #INSTALL MELD UBUNTU 18.04 UPDATE#
- #INSTALL MELD UBUNTU 18.04 SOFTWARE#
To start LXDE, log out or reboot and select ‘LXDE’ from the drop-down list of display managers on log on.
#INSTALL MELD UBUNTU 18.04 INSTALL#
Use the following command $ sudo apt-get install lxde Lubuntu is based on LXDE desktop environment. LXDE is a Desktop envirnonment considered the most economical to system resources. Shortly, the Xfce display manager will be launched Log out or reboot and select ‘Xfce’ option from the drop-down list and log in using your credentials. This will prompt you to select the default manager. To install XFCE use the following command # sudo tasksel install xfce4-slimĪfter the GUI installation, use the command to activate it # sudo service slim start

XFCE is a very lightweight desktop environment that is resource friendly and takes up very minimal RAM and CPU resources. Log out or restart your machine and click on the button belowįrom drop the drop-down list, select KubuntuĪ look at the start menu reveals a cool array of features Once it is successfully installed, start the display manager by running the command below or simply restart your server $ sudo service lightdm start To get started with the installation of Kubuntu run the command below $ sudo tasksel install kubuntu-desktop Kubuntu is a light-weight desktop environment that borrows a lot from Xfce desktop environment. Log in and Lubuntu will be launched as shown Thereafter, Log out and click on the button as shown to select the GUI manager of your choice Once the Lubuntu-core GUI is successfully installed, launch the display manager by running the command below or simply by rebooting your system $ sudo service lightdm start To install Lubuntu execute $ sudo tasksel install lubuntu-core It is based on the LXDE desktop environment. This is considered to be the most lightweight and resource friendly GUI for Ubuntu 18.04 server To Launch the GUI MATE desktop execute the command below $ sudo service lightdm startĬlick on the Start button to explore further
To Install the MATE desktop, use the following command $ sudo tasksel install ubuntu-mate-core Now we can begin installing the various Desktop environments. Next, we are going to install the tasksel manager.
#INSTALL MELD UBUNTU 18.04 UPDATE#
These includeīefore getting started, ensure that you update & upgrade your system $ sudo apt update & sudo apt upgrade Because GUI is notorious for exerting heavy demands on CPU and RAM, we will only focus on the installation of Light-weight desktop environments.
#INSTALL MELD UBUNTU 18.04 HOW TO#
In this guide, we take a look on how to install GUI on Ubuntu server 18.04. In this tutorial, you have learned to install NetBeans on Ubuntu 18.04 Linux system using Snap package.Although it’s uncommon to find display managers running on a server, some users may still want to experience that look and feel of a GUI in a server. Use the following command to remove it from your Ubuntu system. If you no more needed NetBeans IDE on your system. Netbeans will be started on your Ubuntu system. You will see the NetBeans launcher icon like below screenshot. Search for the NetBeans under the applications. On successful installation, you will see the below output: netbeans 12.1 from Apache NetBeans* installedĪll done, You have installed NetBeans on your Ubuntu system. Then run the following command to install Netbeans IDE using snap package sudo snap install netbeans -classic You can install snapd (if not available) by executing the following command: sudo apt install snapd The latest Ubuntu system have default Snapd daemon installed.
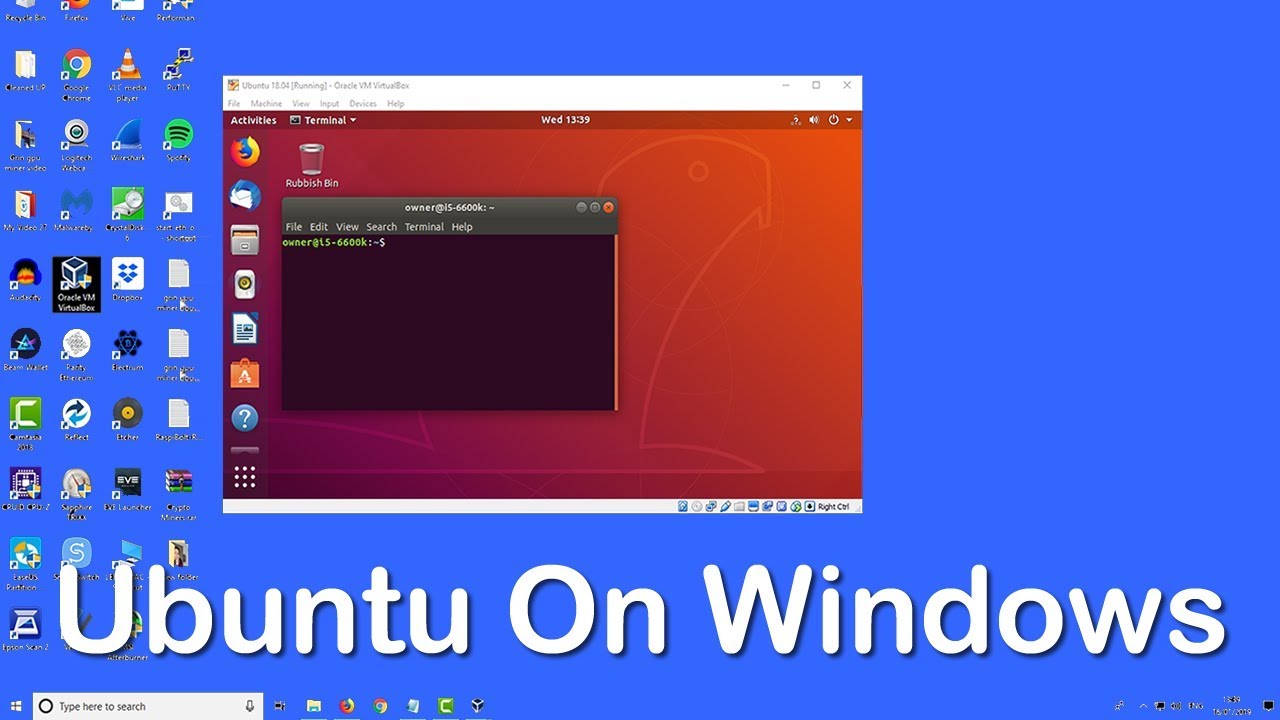
Use snap package to install NetBeans IDE on your Ubuntu Desktop system. sudo apt update sudo apt install default-jdk Step 2 – Install NetBeans on Ubuntu 18.04 If you don’t have Java installed on your Ubuntu system, use the following commands to install Java.
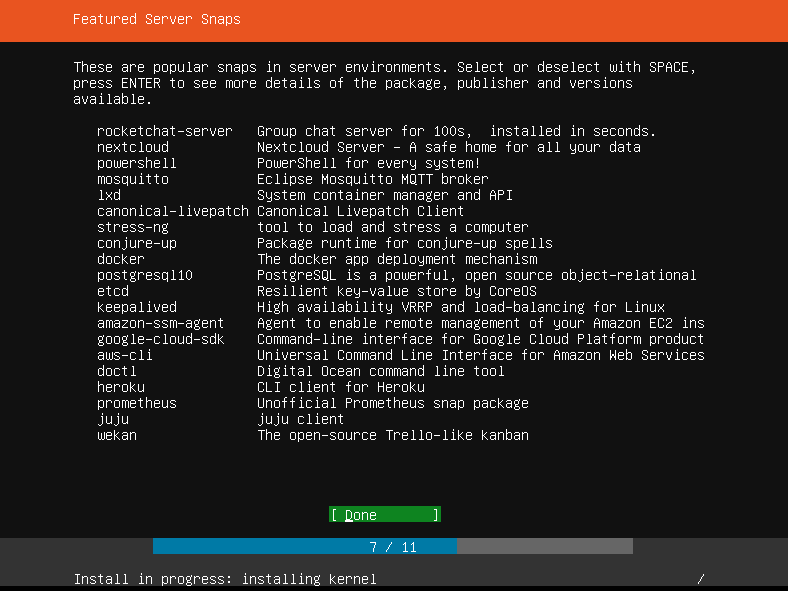
You must have Java installed on your system to run NetBeans IDE. Login to your Ubuntu 18.04 Desktop system with sudo privileged account. This tutorial will help you to install NetBeans IDE on your Ubuntu 18.04 Desktop system using snap package. NetBeans is available to run on popular operating systems like Windows, macOS, Linux and Solaris systems.Ī snap package is available for the NetBeans installation on Ubuntu 18.04 Linux system.
#INSTALL MELD UBUNTU 18.04 SOFTWARE#
Which allows applications to be developed from a set of modular software components called modules. NetBeans is a popular IDE for the Java application development.


 0 kommentar(er)
0 kommentar(er)
